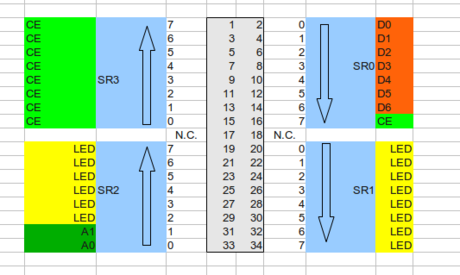Virtual Box
(Version 4.1.12)
virtueller LTSP Server:
Linux Mint 13
20GB Festplatte
128MB Grafikspeicher
4GB RAM, 4 Prozessoren
Netzwerk:
Adapter 1: NAT – Zugang zum Internet, dhcp-client, IP: 10.0.2.15
Adapter 2: Internes Netzwerk, ‘intnet’ – virtuelles LAN für die Terminals
virtuelle Terminals:
keine Festplatte
256MB RAM, 1 CPU
Bootreihenfolge: Netzwerk,
Netzwerk:
Adapter 1: Internes Netzwerk, ‘intnet’
(eins erzeugen, testen, dann klonen)
LTSP Server
apt-get install ltsp-server-standalone (5.3.7)
cp -R /usr/share/ltsp/plugins/ltsp-build-client/Ubuntu /usr/share/ltsp/plugins/ltsp-build-client/LinuxMint
ln -s /usr/share/debootstrap/scripts/gutsy /usr/share/debootstrap/scripts/maya
sed -i ‘s/DIST=${DIST:-“$(lsb_release -s -c)”}/DIST=${DIST:-“precise”}/’ “/usr/share/ltsp/plugins/ltsp-build-client/LinuxMint/000-basic-configuration”
ln -s /usr/share/ltsp/plugins/ltsp-build-client/Debian-functions /usr/share/ltsp/plugins/ltsp-build-client/LinuxMint-functions
ltsp-build-client –arch i386
/etc/ltsp/dhcpd.conf – unverändert
apt-get remove network-manager
/etc/network/interfaces:
auto lo
iface lo inet loopback
auto eth0
allow-hotplug eth0
iface eth0 inet dhcp
auto eth1
iface eth1 inet static
address 192.168.0.1
netmask 255.255.255.0
service networking restart
service isc-dhcp-server restart
/var/lib/tftpboot/ltsp/i386/lts.conf :
[Default]
LDM_GUESTLOGIN=True
#LDM_DIRECTX=True
LDM_PASSWORD=secret
#[ltsp20]
http://manpages.ubuntu.com/manpages/precise/man5/lts.conf.5.html
nützlich für LDM_AUTOLOGIN : ltsp-shutdown.desktop
LDM_GUESTLOGIN ähnlich ist wie LDM_AUTOLOGIN aber mit der zusätzlichen Möglichkeit sich mit seinem eingnem Namen anzumelden.
Default username ist der Name des Terminals (ltsp20,ltsp21, …)
/home/ltsp20 usw. werde nicht automatisch aufgeräumt.
Eine Lösung dafür:
[Ltsp-discuss] Guest sessions
Create /opt/ltsp/i386/usr/share/ldm/rc.d/S00-guest-sessions, with the
following contents:
case “$LDM_USERNAME” in
guest*)
ssh -S “$LDM_SOCKET” “$LDM_SERVER” ‘cd; rm -rf .* *; rsync -a /etc/skel/ .’
;;
esac
Save and run `sudo ltsp-update-image`, if you’re using NBD.
That’s it, now all user accounts where the username starts with
“guest*”, will have their documents and settings erased on login.
alkisg: Although that rm -rf should really be find . -delete
adduser ltsp20
adduser ltsp21
… (Passwort: secret)
epoptes
(Version 0.5.5)
www.epoptes.org
apt-get install epoptes
gpasswd -a lehrer epoptes
fix for Mate Desktop logout
cd /home/lehrer/Downloads/~epoptes/epoptes/trunk/epoptes-client/
cp endsession /usr/share/epoptes-client
cp endsession /opt/ltsp/i386/usr/share/epoptes-client
cp /etc/resolv.conf /opt/ltsp/i386/etc/
ltsp-chroot passwd
ltsp-chroot apt-get install openssh-server epoptes-client
ltsp-update-image -a i386
service nbd-server restart
PXELINUX Boot Menu
cd /var/lib/tftpboot/ltsp/i386/
cp /usr/lib/syslinux/menu.c32 .
cd pxelinux.cfg
vi default
#default ltsp
default menu.c32
MENU TITLE Titel
timeout 300
label ltsp
menu default
menu label Linux Terminal
kernel vmlinuz
append ro initrd=initrd.img root=/dev/nbd0 init=/sbin/init-ltsp quiet splash plymouth:force-splash vt.handoff=7 nbdroot=:ltsp_i386
label xp
menu label Windows XP (ohne Internet)
localboot 0
http://www.syslinux.org/wiki/index.php/Menu.c32